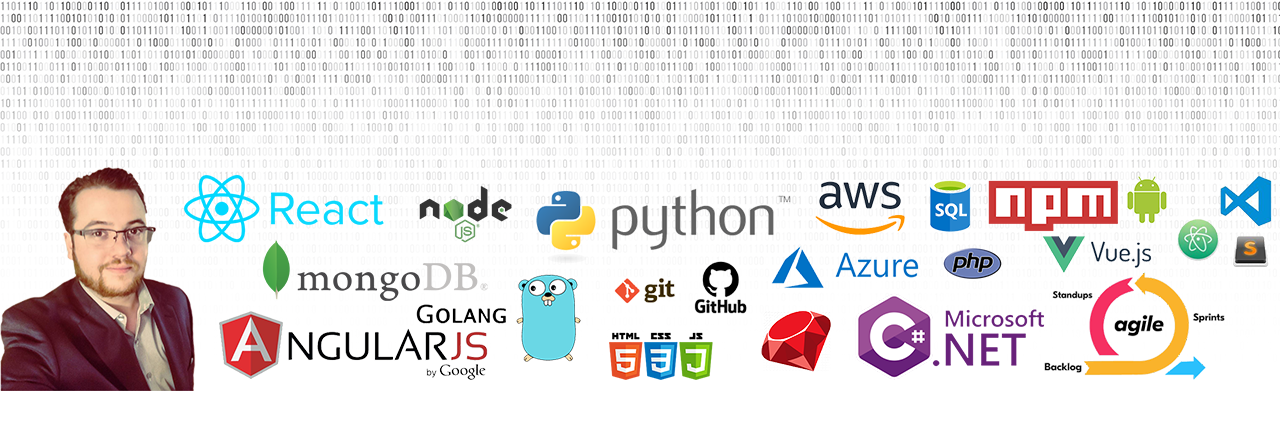Working on a RemoteApp configuration and I needed to change the default port (3389) that the RDWeb deployment file uses. In Server 2008 there was an easy to use GUI that let you configure the name, port, and icon of RemoteApps. That GUI is no longer available in Server 2012! Not to fear, I found this nifty little PowerShell that allows you to set the port used on files that are downloaded by users at the “/RDWeb” RemoteApp web portal.
You will need to know the Collection Name for the RemoteApp session collection you are trying to edit. Use the PowerShell command below and just replace “[[Your Collection Name]]” with your collection name, (QuickSessionCollection is the default name created by the “Quick” option during RemoteApp configuration). Replace the “[[Your Port Here]]” with the port number you would like the RDWeb to use when giving users the .RDP file for their RemoteApp connection.
Set-RDSessionCollectionConfiguration –CollectionName [[Your Collection Name Here]] –CustomRdpProperty “server port:i:[[Your Port Here]]”